Office 365 Autodiscover übergehen
Microsoft hat ab Outlook 2016 Version 16.0.6741.2017 ein neues "Autodiscover" Feature aktiviert ("Direct Connect to Office 365"). Dies dient dazu bei Office 365 gehostete E-Mail Konten schnell und unkompliziert einzurichten. Leider birgt dieses "Features" einige Probleme in Verbindung mit normalen Office/Microsoft Konten und Hosted-Exchange E-Mail Adressen.
Bei folgender Konstellation sind uns bis dato Probleme bekannt:
Ihre Hosted-Exchange E-Mail Adresse gleicht der E-Mail Adresse Ihres Microsoft- oder Office 365 Kontos.
Dadurch resultierendes Problem:
Ihr Exchange Konto kann nicht einrichtet werden, da angeblich das Passwort nicht stimmt.
Im Hintergrund greift hier Outlook nicht auf den Managed-Office Exchange Server zu, sondern auf Office 365 (outlook.office.365.com / autodiscover-s.outlook.com). Dadurch wird eine Einrichtung nicht möglich.
Achtung:
Diese Anleitung sollte nur von fachkundigen technischen Personal durchgeführt werden, da tiefere Eingriffe in das System getätigt werden.
Problembehebung manuell
Fügen Sie folgenden Schlüssel der Registrierung hinzu:
HKEY_CURRENT_USER\SOFTWARE\Microsoft\Office\16.0\Outlook\AutoDiscover DWORD: ExcludeExplicitO365Endpoint Value = 1
Sie können hier die Registry Schlüssel herunterladen (Download als ZIP-Datei). Dieser Schlüssel verhindert das Autodiscover für Office 365.
Nach einem Neustart des Computers, sollte nun die Einrichtung des Exchangekontos problemlos funktionieren.
Problembehebung automatisch
Nutzen Sie unser bequemes FIXMSO Tool um die Registryeinträge automatisch setzen zu lassen.
Da unser Tool die Registry bearbeitet, könnte Ihr Virenscanner eine Warnung ausgeben.
Alternative Lösung #1: Falsche Benutzerdaten löschen
Sollte der oben genannte Registrierungsschlüssel nicht funktioniert, hat das System eventuell schon falsche Benutzerdaten hinterlegt. Diese müssen manuell angepasst oder gelöscht werden.
Öffnen Sie die Systemsteuerung und klicken Sie auf "Kleine Symbole", und danach auf "Anmeldeinformationsverwaltung".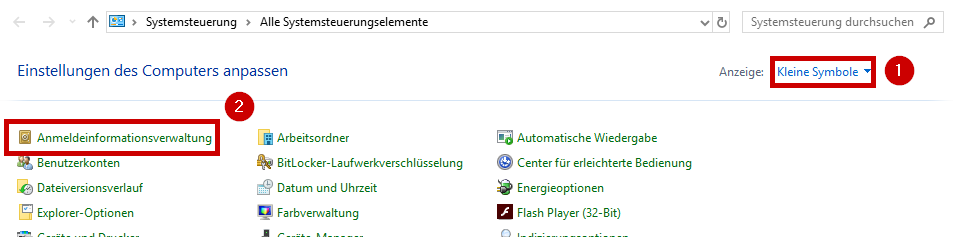
Klicken Sie nun auf "Windows-Anmeldeinformationen"(1). Löschen Sie nun den Eintrag mit "outlook.office365.com"(2).
Falls Sie einen Eintrag mit "MicrosoftOffice16_Data"(3) sehen, der mit Ihrer Exchange E-Mail Adresse endet, öffnen Sie diesen Eintrag und klicken Sie auf bearbeiten.
.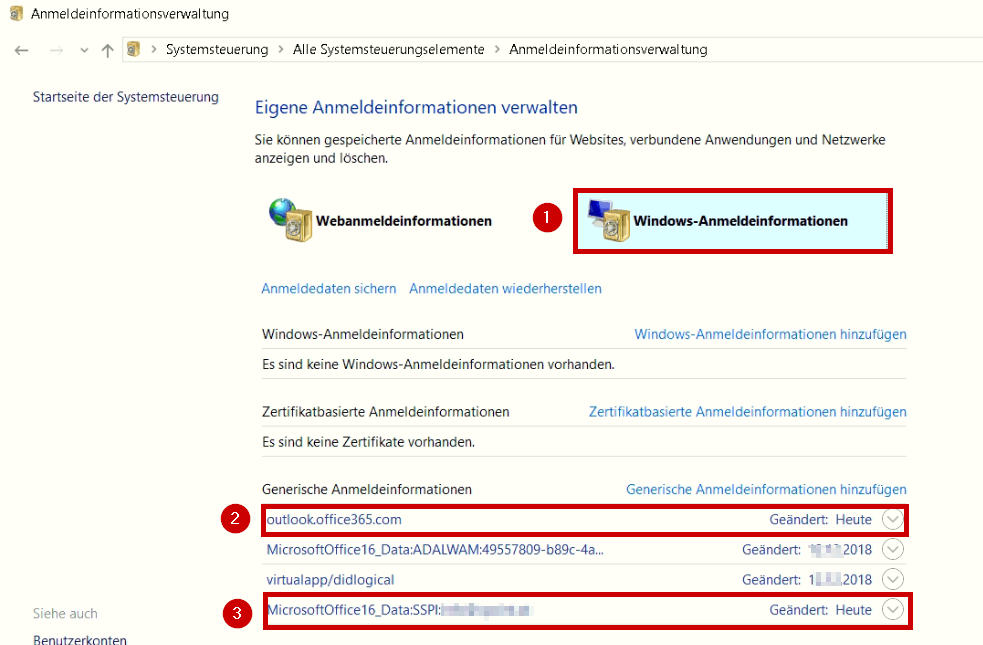
Geben Sie hier als Benutzername Ihre Exchange E-Mail Adresse ein und bei Kennwort Ihr Exchange E-Mail Kennwort.
Danach klicken Sie auf "Speichern".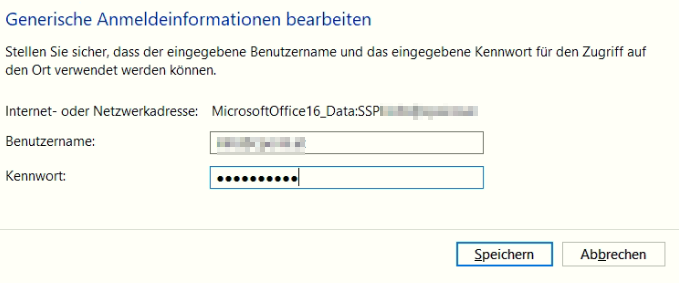
Starten Sie nun Ihr System neu und versuchen Sie die Outlook Einrichtung erneut!
Alternative Lösung #2: Zugriff auf outlook.office365.com verhindern
Die folgende Lösung greift sehr tief in das System ein und leitet alle Anfragen an outlook.office365.com auf den lokalen PC um. Damit wird das Office 365 autodiscover ausnahmslos unterbunden.
Öffnen Sie im Explorer folgenden Pfad: C:\Windows\System32\drivers\etc
Kopieren Sie die Datei "hosts" auf den Desktop und öffnen Sie diese Datei mit dem "Notepad".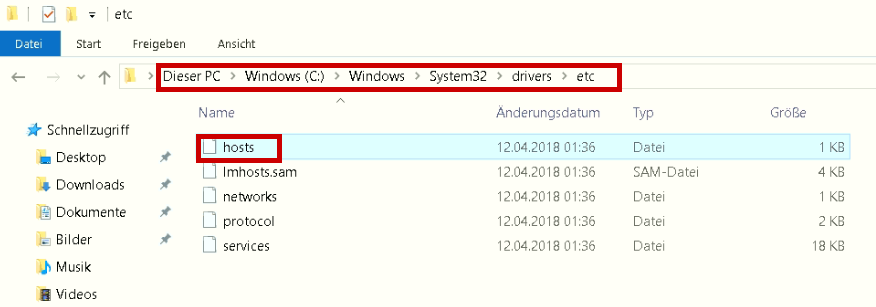
Schreiben Sie nun folgende Zeile in die hosts Datei: 127.0.0.1 outlook.office365.com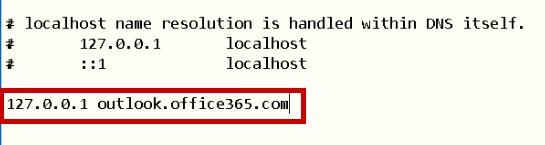
Danach speichern und schließen Sie die hosts Datei. Danach kopieren Sie die Datei wieder an den ursprünglichen Ort zurück.
Starten Sie nun Ihren PC neu und richten Sie Ihre Exchange E-Mail Adresse ein.
Zugehörige Links
- EXTERNER LINK: Born IT Blog: Office365 - Update ändert Autodiscover, Outlook-Anmeldung scheitert
- EXTERNER LINK: Microsoft: Outlook Autodiscover