Freigegebenen Kalender öffnen
Wie Sie vielleicht bemerkt haben, zeigt zwar Outlook Ihnen, zB von Kollegen, freigegebene Kalender an, aber Ihr Android oder IOS Smartphone verweigert die Anzeige von Exchange Kalender anderer Benutzer.
Abhilfe schafft die App "Team Calendar Sync". Diese App ermöglicht es Kalender von Kollegen im normalen Kalender Ihres Smartphones anzuzeigen.
Leider ist die App kostenpflichtig (ca 8 EUR). Weitere Infos erhalten Sie direkt beim Hersteller: https://teamcalendarsync.app/
Sie können die App für Android oder Apple IOS im jeweiligen App Store laden (bitte klicken Sie dazu auf die folgenden Symbole):
Kaufen und Installieren:
Laden Sie die App aus dem entsprechenden AppStore herunter und starten Sie diese. Drücken Sie in der App auf das "+" Symbol: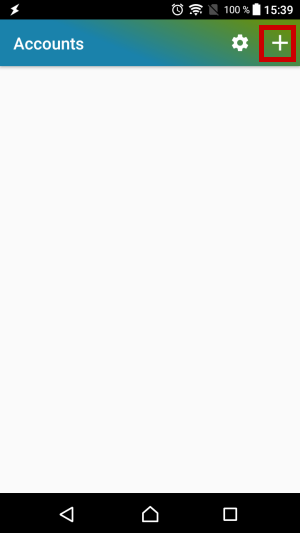
Schritt 2: Erstkonfiguration
Geben Sie nun Ihre eigene Exchange E-Mail Adresse ein, sowie Ihr Exchange E-Mail Passwort und klicken Sie auf "next".
Das System versucht nun eine automatische Erkennung.
Sollte die automatische Erkennung funktionieren, werden Sie gebeten Ihre E-Mail Adresse zu prüfen und auf "NEXT" zu klicken.
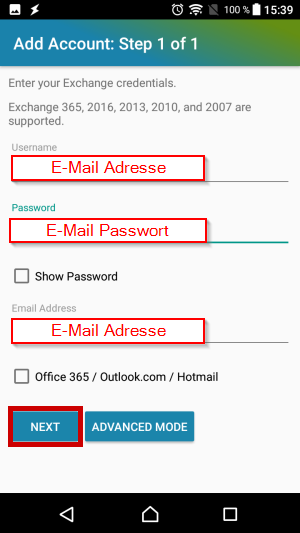
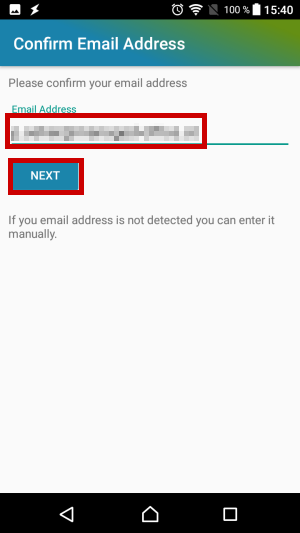
Schritt 2a: Wenn die automatische Erkennung fehl schlägt.
Schlägt die automatische Erkennung fehl, sehen Sie folgendes Bild. Falls dies der Fall sein sollte, geben Sie bitte folgende Zusatzinformationen ein:
E-Mail Adresse: Ihre Exchange E-mail Adresse
Exchange Web Service URL: https://mail.managed-office.at
Im Feld unterhalb SSL wählen Sie Exchange 2013 aus.
Klicken Sie nun auf "NEXT"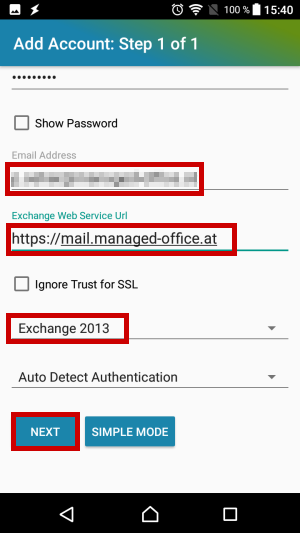
Schritt 3: Kalender auswählen
Sie sehen nun alle Ihre Kalender. Möchten Sie nur Ihren eigenen Kalender anzeigen (ohne E-Mail Postfach, etc), tippen Sie auf den gewünschten Kalender.
Sollten Sie den Kalender eines Kollegen anzeigen wollen, klicken Sie auf "SEARCH BY OWNER".
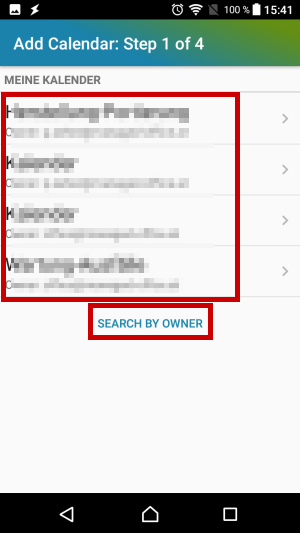
Schritt 4: Kalender eines Kollegen öffnen
Nach dem klick auf "SEARCH BY OWNER", geben Sie die Exchange E-Mail Adresse des Kollegen ein, und klicken Sie auf "NEXT".
Sofern Sie die Rechte besitzen, sehen Sie nun den/die Kalender Ihres Kollegen.
Tippen Sie nun einfach auf den gewünschten Kalender.
Nun werden Sie gefragt, wie oft der Kalender synchronsiert werden soll. Meist sollte der Wert "jeder Stunde"(every hour" ausreichend sein. "Sync Reminders" würde auch die Erinnerungen an Termin synchronsieren, dies können Sie ab oder anschalten.
Mit dem Klick auf "FINISH" ist der Kalender fertig installiert.
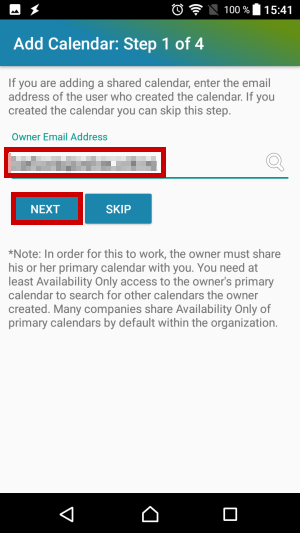
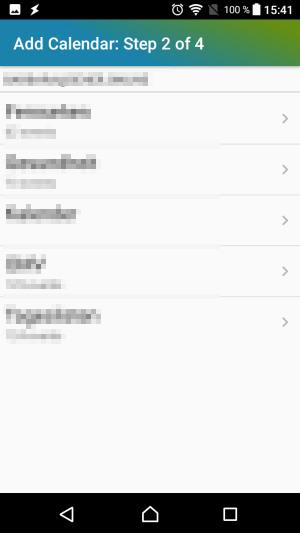
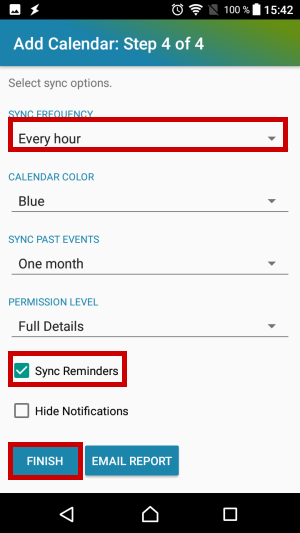
Schritt 5: Kalender öffnen
Sie finden nun den Kalender in der normalen Kalender App Ihres Smartphones!