Outlook zeigt nicht alle eMails an
Problem:
Sie haben Ihre eMails als IMAP oder Exchange Account eingerichtet, aber Outlook zeigt nicht alle eMails an. Es fehlen zB Ordner oder manche Mails sind nicht sichtbar, obwohl diese im Webmail sichtbar sind.
Vorabprüfung:
Es kann sein dass Outlook nur eMails der letzten 12 Monate angezeigt werden. Dies ist eine Voreinstellung bei Outlook ab 2013. Der Rest der eMails befindet sich am Server und kann per Klick abgerufen werden. Wechseln Sie zum Prüfen in den entsprechenden Ordner in dem eMails nicht anzeigt werden und klicken Sie unten in der Liste auf "klicken Sie hier, um weitere Informationen".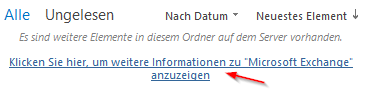
Danach sollten Sie alle eMail Elemente die älter als 12 Monate sind, sehen. Möchten Sie Ihr komplettes Postfach synchronisieren, können Sie dies in den Outlook Einstellungen ändern. Nach Änderung muss Outlook neu gestartet werden. Danach synchronisiert Outlook Ihr Postfach, dies kann abhängig und Postfächegröße und der Qualität Ihrer Internet Leitung durchaus mehrere Stunden dauern.
Gehen Sie wie folgt vor:
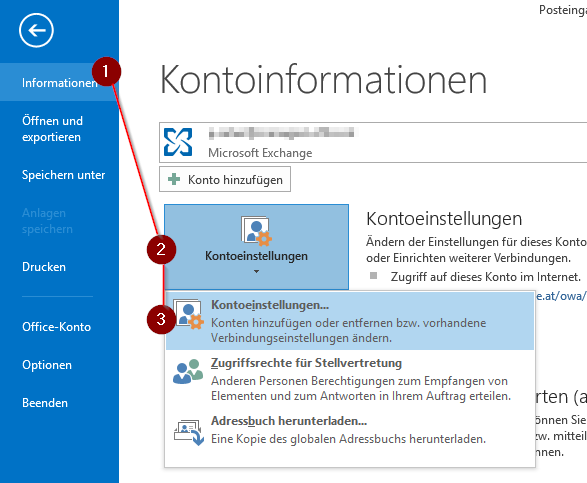
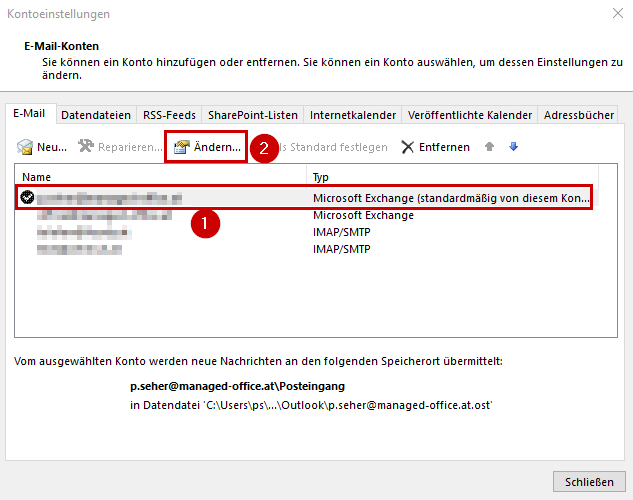
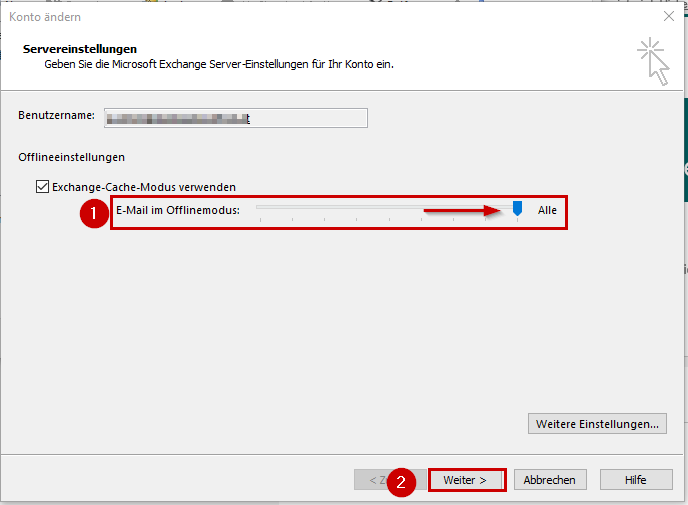
Sollte dieser Schritt nicht zum Erfolg geführt haben, oder die obrige Option gar nicht sichtbar sein, fahren Sie bitte bei Schritt 1 fort:
Schritt 1
Öffnen Sie Outlook, klicken Sie ganz links oben auf "Datei die Einstellungen und klicken Sie auf "Konten". Dann klicken Sie auf "Informationen", Konteneinstellungen und wieder auf "Konteneinstellungen...".
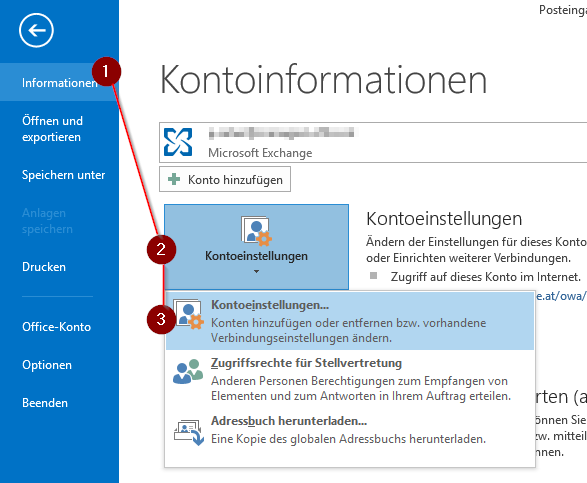
Schritt 2:
Es öffnet sich nun ein neues Fenster.
1.) Klicken Sie auf "Datendateien"
2.) Klicken Sie das eMail Konto das Probleme macht an.
3.) Klicken Sie auf "Datenspeicherort öffnen".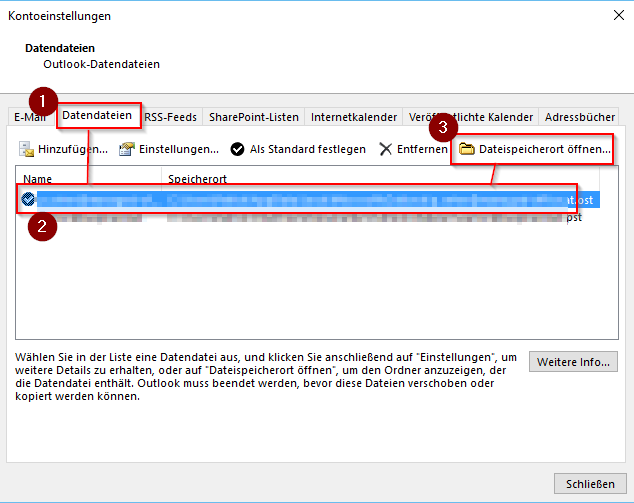
Schritt 2:
Es öffnet sich nun ein neues Fenster. Lassen Sie dieses Fenster so wie es ist und schließen Sie im Hintergrund Outlook.
Wechseln Sie nun wieder zum vorherigen Fenster zurück.
Sie sehen nun eine Datei, die genauso heißt wie Ihre eMail Adresse (mit der Endung .ost).
Benennen Sie diese Datei nun um (zb in "Outlook-Sicherung").
Hinweis: Diese Datei beinhaltet eine komplette Kopie Ihres Postfaches, alle Daten sollten daher auch am Server verfügbar sein.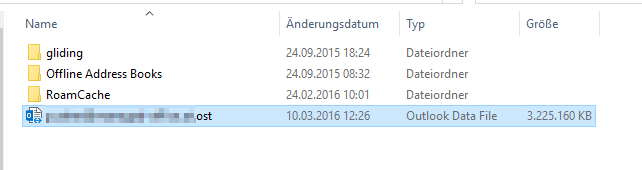
Schritt 3:
Nachdem Sie die besagte Datei gelöscht oder unbenannt haben können Sie Outlook wieder starten.
Ihr Outlook Postfach wird nun leer sein, und innerhalb der nächsten Minuten (oder Stunden, nach nach Postfachgröße) wieder vollständig aufgefüllt werden. Damit sollten auch wieder alle Unterordner sichtbar sein.
FERTIG:
Sobald wieder alle eMails vorhanden sind, können Sie die zuvor unbenannte Datei löschen um Speicherplatz zu sparen.