RDP Client einrichten - MacOS
Für den Zugriff auf auf den vollen Windows Desktop des Terminalservers muss die Microsoft "Remotedesktopverbindung" genutzt werden.
Installation des Remote Desktop Clients:
Laden und installieren Sie den Remotedesktop Client direkt über den MacOS Store herunter:
https://apps.apple.com/us/app/microsoft-remote-desktop/id1295203466?mt=12
Schritt 1: Remotedesktop Client starten
Öffnen Sie den "Microsoft Remote Desktop" über den Finder Ihres Macs.
Schritt 2: Remotedesktop Client konfigurieren
Klicken Sie nun auf "Add PC und führen folgende Schritte aus:
(1) Geben Sie hier den Servernamen laut der Dokumentation ein
(2) Klicken Sie hier auf hinzufügen und geben Sie Benutzername + Passwort laut Ihrer Dokumentation ein.
(3) Geben Sie hier den Gatewayserver laut Ihrer Dokumentation ein und wählen Sie aus der Liste der Zugangsdaten die bei Punkt zwei hinzugefügten Eintrag aus.
Klicken Sie nun auf "ADD"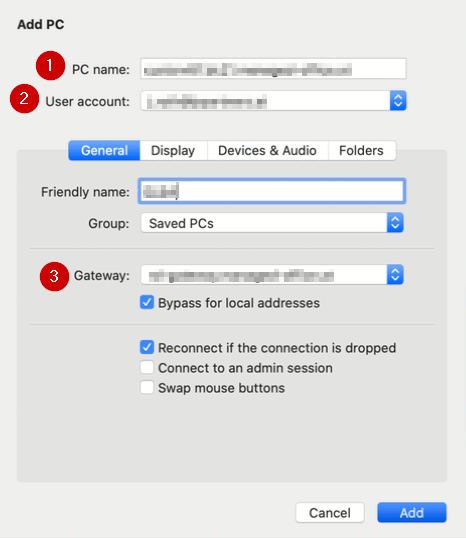
Schritt 3: Remotedesktopverbindung starten
Nun sehen Sie einen neuen Eintrag in der Liste des Remote Desktop Programm.
Klicken Sie doppelt auf diesen Eintrag um sich mit dem Server zu verbinden.
Hinweise zu Drucker:
Von Windows unterstützte EasyPrint Drucker werden automatisch verbunden. Sollte Ihr Drucker nicht EasyPrint tauglich sein, muss der exakt gleiche Druckertreiber am PC und am Server installiert sein. Kontaktieren Sie dazu Ihren Administrator oder den Managed-Office Support.