RDP Client einrichten - Desktopzugriff (Windows)
Für den Zugriff auf auf den vollen Windows Desktop des Terminalservers muss unter Windows die Microsoft "Remotedesktopverbindung" genutzt werden. Diese muss zuerst eingerichtet werden um sich mit dem virtuellen Anwendungsserver zu verbinden.
Schritt 1: Remotedesktop Client starten
Klicken Sie auf START oder auf die rechts unten im Bildschirm befindliche Lupe und geben Sie dort "mstsc" ein. Als Ergebnis sollten Sie "Remotedesktopverbindung" bekommen. Diesen Eintrag doppelt anklicken.
Schritt 2: Remotedesktop Client konfigurieren
Nun konfigurieren Sie den Client manuell in dem Sie folgende Optionen setzen:
(1) Klicken Sie auf "Erweitert"
(2) Klicken Sie auf "Verbinden und keine Warnung anzeigen"
(3) Klicken Sie auf "Einstellungen"
(4) Setzen Sie den Punkt "Diese Einstellungen für Remotedesktop-Gatewayserver verwenden" und geben Sie bei Servername den Gateway Server an.
Diesen finden Sie in Ihrer Dokumentation.
(.) Setzen Sie das Häckchen bei "Eigene Remotedesktop-Gatewayanmeldeinformationen für.."
Klicken Sie nun auf OK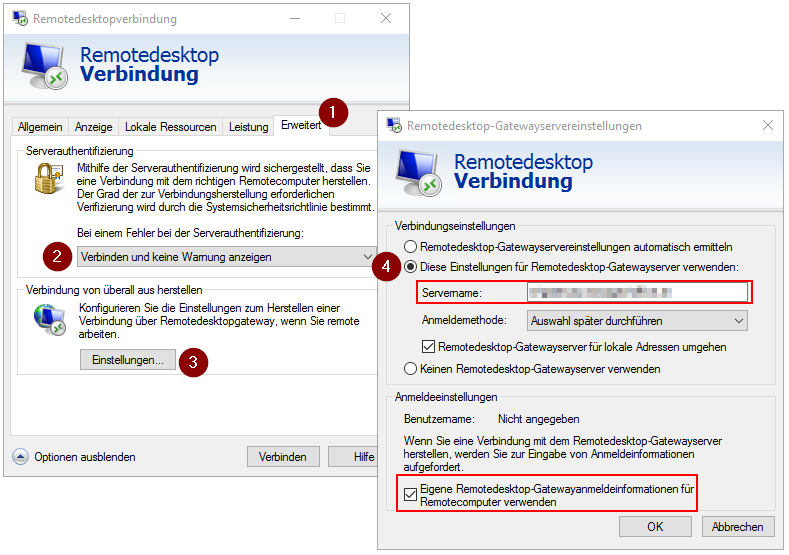
Schritt 3: Remotedesktopverbindung starten
Nun ist es an der Zeit sich mit dem Server zu verbinden.
(1) Geben Sie bei "Computer" den Namen des Zielservers ein. Diesen finden Sie in der Dokumentation("Servername").
Geben Sie bei Benutzername Ihren Terminalserverbenutzernamen ein, Details entnehmen Sie bitte ebenfalls Ihrer Dokumentation.
(2) Setzen Sie das Häckchen bei "Speichern der Anmeldeinformationen zulassen"
(3) Klicken Sie auf "Speichern"
(4) Klicken Sie auf "Verbinden"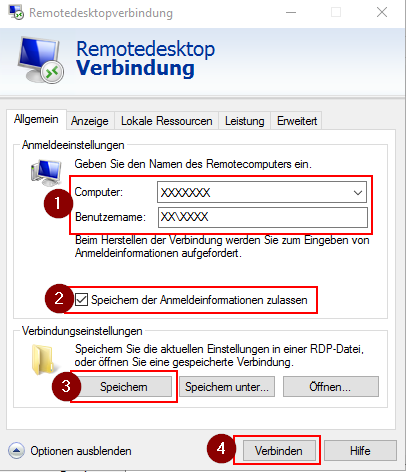
Schritt 4: Verbinden
Falls Sie nochmals nach dem Benutzername und Passwort gefragt werden, geben Sie diess ein und setzen Sie das Häckchen bei "Anmeldedaten speichern". Danach klicken Sie auf OK.
Nun sollten Sie sich direkt mit dem Server verbinden.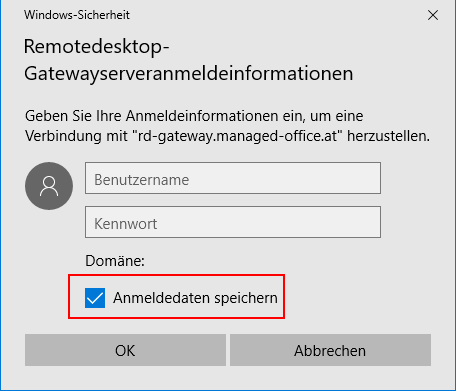
Hinweise zu Drucker:
Von Windows unterstützte EasyPrint Drucker werden automatisch verbunden. Sollte Ihr Drucker nicht EasyPrint tauglich sein, muss der exakt gleiche Druckertreiber am PC und am Server installiert sein. Kontaktieren Sie dazu Ihren Administrator oder den Managed-Office Support.
Hinweise zu PDF-Drucker:
Um erstellte PDF Dokumente direkt auf dem Client PC umzuleiten, empfehlen wir den kostenlosen PDF Drucker "FREEPDF".
Unterstützte Windows Client Versionen:
Bitte stellen Sie sicher das auf Ihrem PC mindestens Windows 7 mit allen Updates läuft (wichtig, da sonst die Verbindung fehl schlägt!), bzw. Windows 8.1 oder Windows 10.